Пошаговая Инструкция: как сделать печать в "ворде"
Опубликованно 22.09.2017 07:40
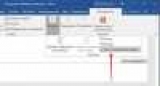
Студенты и школьники часто текстовый редактор "Word наслаждаясь работ" для выполнения дома, дипломов, рефератов и отчетов. Это очень простая программа, которая может обрабатывать интуитивно понятный интерфейс, с которым даже новичок. Но только если речь идет об обычных действий, таких как написание текста, создание таблиц, добавление изображения.
Некоторые учителя требуют рамку со штампом в соответствии с ГОСТ, их создание для ученика может довольно проблематичная задача. В статье будет рассказано, как сделать печать в "ворде" по ГОСТ.
 Первый шаг: разбить документ на разделы
Первый шаг: разбить документ на разделы
Первый шаг, как начать штампом в "ворде", с разбития всего документа создать. Это необходимо, чтобы отделить основную часть текста, Оглавление и титульный лист. Но это не единственная причина: деление нужно, чтобы поставить штамп в том месте, где он необходим, и устранить ненужные перемещения.
Итак, как сделать печать в "ворде"? Нам понадобится:Щелкните на вкладке "макет" или "макет страницы" (в зависимости от версии программы).Откройте раскрывающийся список "пробелов".Выберите "Следующая Страница".Повторите все шаги для создания второго разрыва.Нажмите "колонтитулы Закрыть".

Вот и все, первым шагом инструкции о том, как выполняется штампом в "ворде", пойти сразу во второй.Второй шаг: исключить соединение между секциями
Итак, переходите ко второму шагу инструкции, как сделать рамку со штампом в "ворде". Теперь нам нужно общение между всеми ранее созданные разделы исправить. Это необходимо, чтобы штамп был не на всех страницах, а осталась одна Нажмите на вкладку "Вставить", чтобы перейти туда.Нажмите на стрелки рядом с кнопкой "нижний колонтитул", чтобы выпадающий список.В списке нажмите на "Изменить колонтитул" появляется группа инструментов для работы с колонтитулами.В группе "Переходы" нажмите кнопку "Как в предыдущем разделе".

После проделанных действий штампа не будет распространяться на все страницы, а это означает, что второй шаг инструкции, как сделать рамку и штамп в "ворде", у нас. Они идут для создания.Шаг третий: создайте рамку
Теперь, наконец, мы добрались, чтобы штамп с рамкой. Но это далеко не последний шаг, но остальное позже. Мы создаем рамку, конечно, в соответствии с ГОСТ, поэтому первое, что нам нужно добавить рамку, со следующими краями по краям:Слева - 20 мм.Топ - 5 мм.Справа - 5 мм.Снизу - 5 мм.
Чтобы сделать это, выполните следующие действия:В программе перейдите в раздел "макет".В группе "страницы" нажмите на кнопку настроить инструмент "окно" для доставки из выпадающего списка.Выберите в списке "настраиваемые поля".В разделе "поля" задаются значения: левая - 2,9 см и 0,6 см ниже, верхний - 1,4 см, 1,3 см вправо, это совсем не обязательно, чтобы текст заходил на границе кадра.

После проделанных действий нажмите "ОК" все изменения.
Теперь перейдем непосредственно к добавлению рамок в документе. Для этого необходимо сделать следующее:В программе зайдите в раздел "разметка страницы" или "дизайн" (в зависимости от версии).В Toolset "фон страницы" нажмите кнопку "границы страниц".Далее перейдите в раздел "страницы".В первой колонке выберите опцию "рамка".В раскрывающемся списка "Применить выбрав "этому разделу".Нажмите кнопку "параметры", что находится чуть ниже выпадающего списка.В появившемся окне можно значения: нижний - 0, справа - 20, топ - 25, слева - 21.

После этого нажмите " ОК " - в документе появится рамка.Шаг четвертый: создайте штамп
Итак, мы получили рамку, теперь поговорим о том, как в "ворде" сделать штамп по ГОСТ. Это делается с помощью таблиц, вот подробная Инструкция:Перейдите в нижний колонтитул страницы, на которую вы хотите поместить штамп. Для этого дважды щелкните по нижнему краю листа.В конструкторе, который появился на панели инструментов в группе "положение" заменить все значения на ноль - там стандартный 1,25 указан.Нажмите на вкладку "Вставить".Используйте инструмент "Таблица", чтобы создать его. В выпадающем меню укажите размер 9 столбцов и 8 строк.Удерживайте левую кнопку мыши на левый край столика и потяните края к левому краю кадра. Выполните те же действия с правым краем таблицы.Выделите всю таблицу, нажав на четыре стрелки в левый край.Они призывают "макет" в группе вкладок "работа с таблицами".Изменить высоту всех ячеек на 0,5 смИли же выделите столбцы, начиная с левого края, и измените ее ширину. Первый столбец - 0,7 см, второй-1 см, третье - 2,3 см, четвертый - 1,5 см, пятый - 1 см, шестой - 6,77 см, седьмой - 1,5 см, восьмые - 1,5 см, девятое - 2 cm.Объедините ячейки в тех местах, где надо ориентироваться прилагается, пожалуйста, на картинку ниже.

Вот и все, штамп с рамкой создан, но осталось еще несколько деталей.Пятый шаг: зафиксировать высоту ячейки
Чтобы при вводе данных в ячейки штампа не растянулась, необходимо, чтобы их высота. Это происходит следующим образом:Выделите ячейки.Нажмите правую кнопку мыши.В меню щелкните инструмент "свойства таблицы".На вкладке "строка" поставьте галочку рядом с полем "высота" и выберите "Точно".

Нажмите кнопку ОК, и ваш стол будет прочным.
Категория: Hi-Tech


