Функция «Сцепить» в Excel
Опубликованно 03.11.2018 09:45
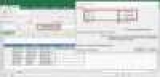
При работе в табличном редакторе Excel иногда возникает необходимость объединить в одну ячейку данных из нескольких. К сожалению, стандартный для программы пункт «Слияние», то это не будет полезно, потому что при выполнении часть данных неизбежно теряется. Тем не менее, вы можете попросить формулу «Сцепить» в Excel. В этой статье мы расскажем, как использовать его. Метод 1: просто ассоциация
Логично было бы начать статью с информацией о том, как в Excel сцепить ячейки, как обычно говорить о функции «Сцепить» и привести пример ее использования. Предварительно рассмотрим синтаксис: =СЦЕПИТЬ (текст1;текст2;...).
Из него становится ясно, что функции просто простой. Аргументы-это единственный текст, который вы хотите объединить в одну ячейку. Ну, теперь, мы будем рассматривать все примеры. Допустим, что у вас есть таблица с именами людей. При этом фамилия, имя, отчество и фамилия регистрируются в разных столбцах. Наша задача-объединить их в один: Выберите пустую ячейку. В нашем случае, в столбце «ИМЯ». Нажмите кнопку «Вставить функцию». Она находится в левой части строки формул. В открывшемся окне выберите категорию «Текст». В списке " выберите функцию «Сцепить». Нажмите кнопку "ОК".
Откроется окно с аргументов выбранной функции. Как мы будем совмещать три ячейки, в число полей, которые мы должны ввести адреса нужных ячеек: В поле «Текст1», укажите ячейку с фамилией человека. Вы можете сделать это вручную, написав «B4», и автоматически, нажав кнопку справа от поля и указав ячейку с помощью мыши. В «Текст2» укажите ячейку с именем. В «Текст3» – с отчеством. Нажмите кнопку "ОК".
Это первый пример использования функции «Сцепить» в Excel.Теперь, вы можете посмотреть в столбце «ИМЯ» появился результат – фамилия, имя и отчество, записанные последовательно. Метод 2: формула " Сцепить» с места в Excel
Пользователи заметили, что все данные в ячейке записан без пробелов. В некоторых случаях, таких, как наша, это неприемлемо. Таким образом, между аргументами нужно ставить пробелы. Это делается следующим образом: Дважды щелкните левой кнопкой мыши на ячейке, содержащей формулу. Напишите между аргументами пространства. Однако, это делается нестандартным способом. Пробел должен быть также в роли аргумента. Это означает, что он должен взять в кавычки, а после них поставить точку с запятой. Нажмите клавишу Enter, чтобы применить изменения.
Теперь, как вы видите, между всех переменных есть пробелы. Но это только первый способ вставки, так что мы переходим на второй. Метод 3: интервалы с помощью аргумента
Может случиться и так, что предыдущий способ расстановки пробелов в функции «Сцепить» в Excel, вам не подойдут. Тогда, используйте другой. Он подразумевает включение пробелов непосредственно в аргументах в «Мастер функций». Ну, теперь, давайте перейдем к деталям: Далеко от стола, выберите ячейки, которые никогда не будете использовать. Добавьте пробел. Создайте функцию «Сцепить», как это описано в первом методе, только остановитесь на шаге ввода аргументов. Первый аргумент, введите фамилию. Второй выберите ячейку, недавно создана, есть места. Затем выберите имя, с места и в последний – отчество. Нажмите кнопку "ОК".
Как вы можете видеть, второй способ постановки пробелов между аргументами формулы «Сцепить» в Excel также выделяется в своих целях. Некоторых пользователей он будет любить, потому что все действия производятся непосредственно в графический интерфейс. Метод 4: сочетание столбцов
Писать в каждой ячейке нашей таблицы формулы «Сцепить» – это не правильный вариант, потому что вы можете использовать специальную опцию, чтобы сделать это. Однако, во-первых, если размещение пробелы вы воспользовались предыдущим способом, это будет необходимо сделать ссылку на ячейку с абсолютного пространства: Откройте окно функции первой ячейки в столбце «ИМЯ». Перейдите к шагу заполнения аргументов. Все ссылки на ячейки поставить знак «$» перед буквой и перед числом. Нажмите кнопку "ОК".
После этого, вы можете продолжить копирование, функции «Сцепить» на все остальное в столбце ячейки. Для этого: Нажмите на первую ячейку ввода функции. Наведите курсор на правый нижний угол. После появления креста, удерживая нажатой левую кнопку мыши. Удерживая ее нажатой, перетащите указатель в конец колонны, выделив все ячейки. Отпустите кнопку мыши.
После этого столбец заполняется автоматически. Как вы можете видеть, это очень эффективно, если вам нужно справиться с огромным количеством данных. Автор: Вадим Macbook 20 Августа 2018 Года
Категория: Hi-Tech


