Как отключить "диктор" в Windows 7, 10
Опубликованно 05.11.2018 11:10
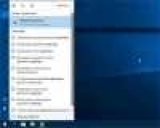
В операционных системах Windows интегрированы многие сервисы поддержки, которые способствуют улучшению взаимодействия пользователя с компьютером. Для повышения удобства этих инструментов является наиболее часто используется для гостей с ограниченными физическими возможностями. В этой статье речь пойдет о том, как включить и отключить экранный диктор Windows. Что?
Эта служба была создана в 1999 году, когда была выпущена операционная система Windows 2000. Мастер, который был создан, чтобы помочь слепым или слабовидящим пользователям. Программа воспроизводит голосовое сообщение, элементы и содержание на экране. В Windows 10, сервис был разработан с внедрением новых голоса SAPI 6. Также экранный диктор доступен на мобильных версиях ОС. Если вы не знаете, как отключить экранный диктор, эта инструкция может вам помочь. Рассмотрим все способы.
Варианты отключения
Первый и самый стандартный вариант-использовать меню "Пуск". Вы должны открыть меню и найти раздел "специальные возможности". Требуется приложение с именем "рассказчик". Если она была запущена, но вы не нашли нигде активного окна через меню запустить его снова. Нажмите на строку с программой на экране, чтобы открыть окно конфигурации. Чтобы отключить отображение динамик, вы должны выбрать опцию "Выход". Вы можете сделать это с помощью мыши или стрелки на клавиатуре. При выборе действия, вы услышите голосовое сообщение, свидетельствующее о закрытии программы.
Сам голосовой помощник говорит вам, что для отключения услуги, вы можете использовать клавиши Caps shift+Esc (по умолчанию). Работает такая фишка только в этой программе. Сочетание клавиш можно изменить в настройках тот, который будет наиболее удобным для вас.
Обычно, приложение работает, отображается в виде значка на панели задач, закрыть, и через нее. Чтобы сделать это, вы должны найти значок, щелкнуть правой КНОПКОЙ мыши и в открывшемся меню нажать на кнопку "Закрыть окно".
Другой вариант - закрыть через Диспетчер задач. Вы можете использовать его, если пользовательский интерфейс мастера зависает или тормозит. Чтобы сделать это, используйте комбинацию клавиш Ctrl+Alt+Del, вкладка "Процессы", найдите строку "dvd-экран" и закройте. Приложение закрывается без сопроводительного сообщения.
Для того, чтобы выключить экранный диктор, вы можете использовать сочетание клавиш Alt+F4. Он используется для экстренного выхода из всех программ. Используя эти методы, вы можете отключить экранный диктор в Windows 7, 8 и 10. Теперь рассмотрим все варианты запуска утилиты, как и многие другие.
Отключение в Windows 10
Поскольку в современных операционных системах Microsoft был изменен интерфейс и вводит новые разделы настроек, стала доступна еще одна возможность, чтобы отключить услугу. Чтобы отключить экранный диктор в Windows 10, необходимо следовать инструкции: Откройте окно "Настройки", используя строку поиска или через контекстное меню. Здесь, зайдите в окно "специальные возможности". В меню слева откройте раздел "рассказчик". Установите параметр "Использовать экранный диктор в положение "Off". Голосовой помощник сразу же выключил. Включить обратно тем же методом. Обратите внимание, дополнительные параметры вы можете настроить параметры автозапуска, и так далее.
Выключите через Панель управления в Windows 7
В "семерке" нет окна "Параметры", поэтому вы должны использовать "Панель управления". Откройте его, и, чтобы отключить экранный диктор в Windows 7, перейдите в раздел "специальные возможности". Здесь, вы должны пойти в "Использование компьютера без экрана" и снимите флажок рядом с "Включить экранного диктора". Запуск различных методов
Если вам нужно снова войти в программное обеспечение чтения экрана, вы можете использовать один из этих вариантов: Открыть окно с параметрами отображения динамик, вы можете использовать приложение "Выполнить". Чтобы сделать это, используйте сочетание Win+R и введите команду, narrator, а затем нажмите клавишу Ввод. Одной команде, вы можете воспользоваться cmd. Запустите командную строку и введите narrator и нажмите клавишу Ввод. Бежать через поле поиска. Самый простой вариант-вам достаточно ввести название приложения в поиске и запустить утилиту.
Мы рассмотрели, как включить и отключить "диктор" в Windows различными способами. Автор: aleksaleks 9 Октября, 2018
Категория: Hi-Tech


