Как удалить дубликаты в Excel данных
Опубликованно 17.01.2019 02:30
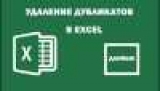
Электронные таблицы MS Excel, которые используются для анализа данных, содержащихся в них. Информация анализируется в его первоначальном виде, но чаще всего требует предварительного редактирования. В статье мы рассмотрим, как избавиться от лишних, повторяющихся, если будет трудно обработать файл. Поиск повторяющихся значений
Давайте рассмотрим пример. Магазин посвящен продаже косметики, регулярно получает прайс-листы поставщиков в формате Excel. Предположим для удобства, что наименования товаров во всех компаниях одинаковы. Чтобы сделать заказ, мы хотим, чтобы в первую очередь определить, в какой из фирм, какие товары выгодно заказывать.
Для этого необходимо найти одинаковые записи и сравнить цены на них. Пока мы не будем удалить дубликаты в Excel, и только мы найдем те же типы продуктов для анализа расходов. Для этого мы будем использовать формат ячейки, в условии. Выделяем столбец с именем товары и открываем панель инструментов "Стили" вкладки "Главная". Кнопку "Условное форматирование" откройте выпадающий список команд, из которых нас интересует пункт "Правила выделения ячеек".
Правильно нам правило – "Дубликаты". В появившемся окне указываем цвет, которые будут отмечены повторяющиеся элементы группы. После заполнения ячеек можно использовать фильтр, чтобы выбрать только сортировать по названию продуктов, произвести анализ цен и удалить дубликаты в Excel.
Поиск уникальных значений
Описанный выше метод подходит также для выбора элементов, отображаемых в единственном числе. Для этого выполните те же самые действия, что и в предыдущем пункте. Откройте панель команд "Стили" на вкладке "Главная" и щелкните кнопку "Условное форматирование". В списке операций выберите пункт "Правила выделения ячеек".
Но сейчас, в окно настройки фильтра, вам нужно выбрать из выпадающего списка значение "нет " Дубликаты" и "Уникальные". Программа Reset выбранного цвета только те элементы позвоночника, которые встречаются в единственном экземпляре.
Удаление дубликатов
После слияния нескольких прайс-листов в файле, в таблице, есть много дубликатов, которые вы хотите удалить. Так как список продуктов очень длинный, его обработка вручную это займет много времени и потребует значительных усилий. Это гораздо более удобный вариант, который предлагает программа.
Чтобы удалить дубликаты в Excel имеется опция в меню. Находится на вкладке "Данные" в блоке операций Работа с данными". При нажатии на кнопку открывается диалоговое окно. Если перед вызовом команды на листе не была выделена группа ячеек, программа предлагает столбцы, по которым нужно найти и удалить повторения.
Если ранее выбор полей столбца, Excel отобразит уточнить сообщение, в котором следует выбрать, если вы хотите использовать на последующие операции только в выбранном диапазоне или расширить его.
Затем указывает столбцы для поиска дубликатов файлов. Удобная функция, которая позволяет находить совпадения, и удалить дубликаты строк в Excel, и совпадает только в определенных областях.
Например, в нашем случае, мы можем искать повторения только названия, коды, тип и производитель товара, не зная, что и цена, и поставщики будут разные. Это лечение позволит оставить в списке уникальных продуктов для разработки собственного прайс-листа или каталога. Отбор уникальных записей
Другой способ удалить дубликаты в Excel – принимает только уникальные значения из диапазона, выбранного в таблице. Покажем пример. Выделяем группу ячеек, которые вы хотите удалить повторяющиеся значения, и открываем в программе вкладку "Данные". Здесь мы находим блок "команды" Сортировка и фильтр" и выберите одну из них – "Дополнительно".
В появившемся окне введите параметры выбора поля. Если вы не хотите иметь оригинал таблицы, выберите параметр "Фильтровать список на месте". Но если работа не закончена, лучше перенести результаты с одного фильтра на другой место.
Выбрать группу полей, для обработки и отмечаем ячейку, в которую будут отфильтрованные данные. Для того чтобы получить результат уникальных явлений, мы устанавливаем флажок "Только уникальные записи".
Получаем в итоге первые 27 журналы только 19 без повторений. Таким образом, вы можете удалить дубликаты в Excel 2003, в то время как в предыдущем он появился только в версии программы 2007 года. Для получения дополнительных рекомендаций
Обратите внимание на несколько советов, перед тем, как удалить данные из таблиц. Прежде всего, перед выполнением таких действий, сделайте копию таблицы и выполните операции с ней. Или оставить его в качестве резервного, и внесите нужные изменения в оригинал. В противном случае вы можете потерять данные из вашего файла или изменить формат листа.
Если исходная Таблица содержит группы, или сумма промежуточных итогов, необходимо удалить перед тем, как удалить дубликаты в столбце Excel.
Нахождение одних и тех же элементов не работает в отчетах сводной таблицы.
Кроме вышеперечисленных, существует возможность удалить повторяющиеся элементы столбцов с формулами, но этот метод является сравнительно медленным и не имеет смысла использовать в текущей версии программы. Автор: Татьяна Торговле 26 Сентября 2018 года
Категория: Hi-Tech


