Четыре способа, как ярлык "мой компьютер" в Windows 10
Опубликованно 27.02.2019 06:05
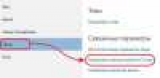
В зависимости от редакции операционной системы Windows на рабочем столе не может быть обычным ярлык "мой компьютер". В Windows 10 эта проблема решается довольно просто, есть даже четыре различных способа, как вернуться на свое место. Кстати, инструкции подходят и в тех случаях, когда вы сами случайно удалили значок. Способ 1: через системные настройки
Как многие могли заметить, в Windows 10 пользовательских интерфейс настройки системы появились. Именно через него и добавить нужный значок на рабочем столе. Точнее смотреть, как она идет: Нажмите на значок "Пуск". Выберите в появившемся меню "настройки" - кнопка с изображением шестеренки. В новом окне перейдите в раздел "персонализация". Нажмите на категорию "темы". В правой части окна доступные параметры будут меняться. щелкните ссылку "параметры символа". Это новое одноименное окно, в котором вы галочки напротив "компьютер".
В итоге остается только на "ОК". Как только все действия, описанные выше инструкции выполнены, ярлык "мой компьютер" в Windows 10 появится на главном экране системы. Это был первый способ, чтобы выполнить задачу. Способ 2: через "панель управления"
Если раннее лидерство, казалось, сильно смущает или у вас есть какие-то трудности при выполнении действий, тогда можно достичь цели другим путем - с помощью "панели управления". Вот что делать: Выберите в меню "Пуск". Нажмите кнопку "Все приложения". В открывшемся списке откройте папку "стандартные". Нажмите на значок "панель управления". В появившемся окне можно изменить внешний вид значков на "категории". Это делается в верхнем правом углу. В списке выберите "оформление и персонализация". В открывшемся меню нажмите на ссылку "панель задач и навигация". Далее выбираем пункт "Темы".
Появится окно, похожее на то, что в предыдущей инструкции. Вам только булавкой остается на пункте "компьютер" и нажмите "OK". Сразу ярлык будет добавлен на Рабочий стол компьютера и Windows 10. Способ 3: с помощью окна "Выполнить"
Третий способ значок компьютера добавить также подразумевает использование параметров в уже знакомом окне опции. Только на этот раз это запуск происходит на порядок быстрее. Для этого мы закрываем окно "Выполнить" и специальные команды для вызова нужного инструмента.
Сначала нажмите на клавиатуре сочетание клавиш Win + R. в открывшемся окне введите следующий текст:
Rundll32 shell32.dll,Control_RunDLL desk.cpl,,5
Для завершения нажмите кнопку "OK" для завершения установки. Откроется окно, в нем вам нужно все те же действия, о которых уже речь в предыдущих заявлениях. Результат ярлык "мой компьютер" в Windows 10 не будет добавлен на главный экран. Как видите, чтобы достигнуть этим методом желаемый результат получается в разы быстрее. Тем не менее, многие пользователи испытывают трудности с выполнением команд. Способ 4: изменение параметров в системном реестре
Может случиться и не в том, что все три предыдущих способов помочь в достижении поставленных задач. В этом случае подъем в системный реестр и изменения должны вносить. Заранее должен предупредить, что пользователи, которые не знакомы с операционной системой, вам будет рекомендовано.
Итак, для добавления ярлыка "мой компьютер" в Windows 10 с помощью реестра, вы должны выполнить следующие действия: Откройте окно Выполнить"". Напомним, что это необходимо, нажмите Win + R. Введите в строку команду "regedit" (без кавычек). После нажатия на "ОК" для запуска.
Запускает окно системного реестра. В нем вы должны следовать следующему пути:
HKEY_CURRENT_USERSoftwareMicrosoftwindowscurrentversionexploreradvanced
Как только вы достигнете нужную папку, выполните следующие действия: Найдите в списке файлов HideIcons. Щелкните по нему ПКМ. Выберите опцию "Изменить". В появившемся окне в поле значение введите "0". Установите переключатель в положение "Шестнадцатеричный". Нажмите кнопку "ОК".
Теперь вы знаете универсальный способ, как создать ярлык "мой компьютер" с Windows 10. Надеюсь, эта статья помогла вам в решении поставленной задачи. Автор: Ирина Шаров 6. Ноябрь, 2018
Категория: Hi-Tech


