Клавиша быстрого вызова: выполнить.... Назначение, использование, правила зажима и особенности выполнения команды
Опубликованно 30.03.2019 11:10
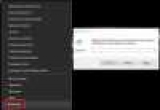
Очень часто пользователи компьютеров и ноутбуков, работающих под управлением любой из популярных версий Windows, сталкиваются с очень серьезной проблемой, которая состоит в том, что для того, чтобы изменить важные настройки и быстрый доступ к несколько инструментов, системы, необходимо использовать консоль «Выполнить» с введением некоторых команд и сокращений. Но как вызвать это меню? Где находится кнопка «Выполнить», который может быть использован для доступа к консоли непосредственно с клавиатуры без обязательств средств графического интерфейса? Увы, кто бы не говорил, есть только кнопки для этого нет. По крайней мере два из них. Далее, чтобы понять, как использовать все виды комбинаций, но для полного понимания выполняемых действий, необходимо сделать небольшой экскурс в теорию. В будущем это даст желаемый результат, поскольку сразу становится ясно, как и какие команды могут быть использованы для выполнения определенного действия или доступа в виде системы или настроек. Для чего используется консоль «Выполнить»?
Как понятно, сама консоль-это инструмент быстрого доступа к некоторым функциям операционной системы. В некотором смысле это немного напоминает работу с командной строкой, как будет обсуждаться отдельно. Грубо говоря, пользователь пишет нужную команду или ее снижения, после чего производится его запуск с призывом запрос функции или инструмента, среди которых вы можете использовать систему, приложения и пользовательские программы (если знать, как настроить их запуск консоли). Некоторые различия в исполняемых команд
Для того, чтобы не говорить в то время как на клавиши «Выполнить», кратко остановимся на том, какие команды могут быть выполнены за счет использования этой консоли. Здесь необходимо провести четкое различие между средства, используемые. Изначально консоль предназначена для запуска апплетов для системы, которые представлены в виде исполняемых файлов, которые находятся в папке "System32". Иногда с использованием дополнительных атрибутов или указания абсолютных путей к файлам, можно выполнить дублирование апплет из папки SysWOW64, которые имеют 64-разрядную архитектуру, все остальные программы или спрашивать, открытие документов, связанных с их по умолчанию, приложение. Но в большинстве случаев это не требуется.
Тем не менее, если говорить о исполняемых файлов, которые не всегда могут быть в формате. EXE, который является наиболее распространенным (regedit.exe, taskmgr.exe, control.exe и т. д.), но когда вы используете консоль для системного вызова инструментов, что расширение добавить в указанный команду необязательно.
Очень часто системные инструменты запускаются файлы с расширением MSC или CPL. Например, так работают «Диспетчер устройств» (devmgmt.msc), в разделе настройка служб (services.msc), редактор групповой политики (gpedit.msc), управление дисками (diskmgmt.msc), настройщик сетевых подключений (ncsi.cpl), и т. д. Иногда так же, вы можете начать и некоторые апплеты другие форматы.
С другой стороны, очень часто можно встретить и комбинации, которые в файловых объектов отношения не имеют.
Так, например, для быстрого доступа к настройкам, требования ввода пароля пользователя при входе или при выходе из спящего режима применяется сочетание control userpasswords2. Точно так же, только вы можете установить вызов некоторых инструментов командной строки и консоли PowerShell. Совместимость с командной строки и консоли PowerShell
В целом, меню «Выполнить», это связано с этими двумя компонентами намного сильнее, чем может показаться на первый взгляд. Как уже упоминалось ранее, многие из них инструменты могут быть использованы непосредственно из меню «Выполнить», и наоборот. Но самое главное это то, что с помощью консоли «Выполнить» эти инструменты называются быстрее. Для командной строки использует сокращение cmd и в консоли PowerShell – именная команда (заглавные буквы в меню "выполнить" прописать необязательно). Различия между меню «Выполнить», в седьмой, восьмой и десятой версии Windows
Наконец, стоит обратить внимание на другой важный аспект.
Дело в том, что, если используется для вызова меню «Выполнить» клавиши быстрого вызова в Windows 7, появляется консоль, раз содержит загрузочную запись свойств команды или уменьшение, как администратор, что очень часто является необходимым условием для правильной загрузки системы апплет. И вот, восьмой и десятой версии системы разработчики по какой-то причине они решили отказаться от него. Клавиши быстрого вызова команды «Выполнить» в Windows 10 и под
Теперь перейти непосредственно использованы в комбинации. В общем, там и описывать нечего, потому что для того, чтобы вызвать консоль «Выполнить», кнопок «Windows 7» или в любой другой версии системы применяется только одна комбинация Win + R.
Это самый быстрый способ. Но иногда можно использовать и другие методы, которые не ведут себя обязательство манипуляторы, и запускаются прямо из панели клавиатуры. Очень часто, могут быть полезны, если пользователь должен задать выполнение команды в восьмой и десятой версии системы, только в качестве администратора, или в случае, когда в консоли седьмого изменение точки отсутствует. Выполнение команд от имени администратора: какие горячие клавиши для выполнения этих действий?
Итак, что вы можете взять для запуска исполняемого файла апплета или строку с правами администратора или суперпользователя, если вы хотите (не путать с обычной учетной записи администратора компьютера).
Для этого необходимо использовать «диспетчер задач», которые вы можете выполнять через обычный трех до комбинацию клавиш Ctrl + Alt + Del, или с помощью комбинации клавиш Ctrl + Shift + Esc. Тем не менее, это гораздо проще воспользоваться более консоль «Выполнить» (сочетание клавиш в Windows 10 или любой другой версии ОПЕРАЦИОННОЙ системы Win + R), в котором необходимо ввести сокращение taskmgr. В консоли, чтобы выделить файла меню используется клавиша Alt, а затем нажать клавишу Enter, выбирается точка запуска нового бизнеса, нового – Enter два раза (начало новой деятельности-это первый в списке), то он вводит команду, с помощью клавиши Tab вы идете на голос администратора запуска, и пространство на вкл. После этого, без перехода на кнопку «ОК», нажатием клавиши ввода, вы можете подтвердить операцию. Вызов консоли «Выполнить» из меню «Пуск» с клавиатуры
Есть другой метод, в котором могут быть использованы клавиши. Выполните описанные консоли, это его нормальный режим запуска через меню «Пуск», так как этот апплет присутствует в разделе утилиты для Windows. В этом случае, конечно, все действия выполняются с помощью мыши, кажется, гораздо проще, чем подобные операции на клавиатуре, но не так сложно, как действия в «Проводнике».
Итак, нам нужно запустить консоль «Выполнить». Горячую клавишу, чтобы открыть главное меню кнопкой «Пуск» - Win.
В меню, которое открывается, нажав на стрелку перейдите в раздел утилиты, ввод откроем и снова нажмите Enter два раза, запускаем консоль, потому что он в списке стоит первым и выделяется автоматически при раскрытии раздела. Даже в этом случае, таким образом, стартует консоль без голоса права администратора для выполнения команды. Для опции запуска нового бизнеса, который был описан выше, только нужно выбрать следующий пункт запуск «диспетчер задач» и повторите шаги. Использование сочетания клавиш для вызова консоли «Проводник»
С «Проводником» ситуация несколько сложнее, потому что запуск консоли из исполняемого файла в Windows не в целом. Вы можете найти его только в разделе ответственности за содержание главного меню. Для вызова встроенного в Windows, диспетчер файлов для последующего выполнения команды «Выполнить» – клавиши Win + E, чтобы переместить все диски и папки, – кнопка Tab и стрелки, для активации выбранного элемента или раскрытия папки – Enter два раза.
Ярлык нужный апплет нужно искать в каталоге с помощью переноса директории AppData Roaming и, как показано на рисунке выше. Кажется, решение немного громоздким. Но для того, чтобы вызвать консоль «Выполнить» клавиши не используются. По которым может потребоваться такая методика? Да, даже для того, чтобы начать выполнение команды, если же клавишу «R» на клавиатуре не работает. Эпилог
Как вы видите, клавиши команду «Выполнить» в Windows 7, и на всех более ранних или более поздних версий между собой не отличаются. Основная проблема касается только наличие или отсутствие точки в процессе выполнения конкретной команды для администратора уровня. Что касается техники запуска консоли, некоторые из которых были приведены исключительно в ознакомительных целях, так как они кажутся иррациональными. Излишне говорить, что с помощью мыши или кнопок на сенсорной панели ноутбука многие действия выполняются более простой (например, меню пуск ПРАВОЙ клавишей мыши на кнопку «Пуск», где в меню «Выполнить», кстати, тоже имеется). Но прямого вызова консоли непосредственно с помощью клавиш Win + R, это самое разумное решение. Что касается выполнения команд с правами администратора, восьмой и десятой версии Windows без «диспетчере задач», вы не можете сделать ничего (если только апплет не представлен в виде файла, который может быть запущен в «Проводнике windows», используя соответствующий пункт в меню ПРАВОЙ кнопкой мыши на выбранный объект). Автор: Панику Оксана Викторовна 4 Декабря, 2018
Категория: Hi-Tech


