Как изменить цвет окон в Windows 10: настройки, порядок действий, советы
Опубликованно 05.04.2019 02:55
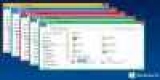
Сразу же после выхода официального релиза десятой версии Windows, к удивлению многих пользователей, которые уже попробовали новую операционную систему на практике, параметры, связанные с цветовой гаммы интерфейса, системы, которые должны быть доступны (в качестве опции, можно установить только на записи). Тем не менее, и сейчас особенно, не причины. Но, как, тогда, настроить внешний вид, как в Windows 10 изменить цвет окна или покрасить в другие цвета, чтобы получить элементы интерфейса? С этими вопросами многие проблемы, поэтому также предлагается ознакомиться с несколькими интересными и простыми методами, которые позволят сделать ваши собственные настройки, и избежать некоторых ограничений со стороны встроенного инструментария управления Windows. Как изменить цвет окон в Windows 10: в стандартной схеме
Сначала давайте посмотрим, примитивная последовательность действий, которую можно применить, если вам нужно изменить только некоторые небольшие корректировки позволит быстро и без усилий. Как известно, в последние ОС есть специальный раздел для настройки, как раз и отвечает за оформление пользовательского интерфейса. Вызвать его можно или через меню правой кнопки мыши на пустой области "Рабочего стола", или воспользоваться меню настроек, после нажатия кнопки пуска или комбинацию Win + I. Как изменить цвет окон в Windows 10, использование этих параметров, должно быть, уже ясно.
Для установки собственных параметров, используйте параметр "цвет", представленный в главном меню в левой, затем в правой части окна, выберите цвет специальное окошко active месте использования, которая устанавливается цвет заголовка окна.
Чтобы изменить еще и цвет главного меню, в этом же разделе изменение цвета на поверхности, установите флажок в пункте меню "Пуск". Если ни один из цветов не подходит, нажмите кнопку дополнительные цвета, помеченную значком "плюс" и задайте свой тон. Как изменить цвет окон в Windows 10 с помощью автоматической настройки?
Одним из инструментов в десятой модификации можно назвать использование автоматизированных средств, параметров. Также можно быстро изменить цвет фона окна. Windows 10 просто быть более приемлемым для визуального восприятия цвет или диапазон цветов, ориентируясь на используемый в данный момент, заставки, на Рабочий стол.
Чтобы включить этот параметр предназначен параметр автоматического выбора фона. Как дополнительное решение, можно воспользоваться услугами применении некоторых элементов интерфейса, эффектов прозрачности. Но здесь следует понимать, что эффект Aero, за что пользователи полюбили Windows 7, у вас не будет, тем не менее, что-то отдаленно напоминающее Aero-тема, появляется точно. Между прочего, проблема, как изменить цвет окон в Windows 10 и избавиться от белых заголовков, может быть очень элементарно решена путем применения одного из режимов работы приложения. Правда, выбор только светлое или темное оформление. Сменить цвет фона: эксперименты с высокой контрастностью
По мнению многих экспертов, "десять" появился и другой довольно интересный инструмент, который позволяет выполнить настройку оформления интерфейса. В данном случае это использовать темы с высокой контрастностью, которые появились в системе после установки последних обновлений. Как изменить цвет заголовка окна в Windows 10, и в то же время, и поменять вид из окна? Также очень легко!
Для этого необходимо перейти в раздел темы, и в окне справа нажать на ссылку параметра высокий контраст в блоке "дополнительные параметры".
В диалоговом окне настройки, необходимо включить в собственный режим, передвинув ползунок в соответствующем пункте в государстве, после чего вы можете приступить к изменению цветовой схемы, если предложение по умолчанию, или выберите в выпадающем списке шаблон вас не устраивают. Здесь можно задать использование различных стандартных цветов (в Windows 10 устанавливаются вами, будут использоваться абсолютно для всех приложений), чтобы установить цвет текста неактивных окон, кнопок, выделенный текст, гиперссылки и т. д., имейте в виду, что установка большинства описанных выше, настройки сохраняются и применяются автоматически. А вот при использовании настройки контрастности можно сначала посмотреть, как будет выглядеть система после выбора определенного параметра, а затем применить настройки, нажав на кнопку, которая находится чуть ниже окна, в котором происходит изменение цвета элементов дизайна. Установки дополнительных тем
Несмотря на то, что большинство действий, особых трудностей обычно не вызывает, большинство пользователей, реализованный в Windows 10 подход к изменению настроек мне не нравится (и надо сказать, совершенно без причины). Проще и, в некотором смысле, даже важнейшие решения по изменению образа системы можно назвать установку дополнительных тем. В Интернете теперь полна до первоначальной темы Aero). Однако, размышляя о том, как изменить цвет окон в "faq 10" или изменить внешний вид некоторых других элементов интерфейса, надо иметь в виду, что просто скачать понравившуюся тему из Интернета не достаточно, потому что файлы не исполняемый файл запустить установщик, который может установить необходимые компоненты среды системы и сразу же применить внесенные изменения. Но и здесь есть выход.
Всех файлов и папок, можно перемещаться с место загрузки в папку темы (Themes), вложенный в папку Resources находится в основной папке системы (Windows). Обычно файл теме будет представлен отдельно, на связанные компоненты, я буду в одном каталоге. После перемещения темы автоматически становится доступной для использования в разделе настройки. Панели задач, границ окон и меню "Пуск"
Стоит сказать несколько слов о том, как изменить цвет окон в Windows 10, используя для этого инструмент, который, правда, по отзывам многих специалистов, есть несколько, правильно, и, часто, не на адрес, который вы укажите.
Так что, сначала вызовите консоль Выполнить (Win + R) и, затем, установите в выполнении команды rundll32.exe shell32.dll,Control_RunDLL desk.cpl,Advanced,@Advanced.
В окне настроек, чтобы настроить насыщенность цвета тени и яркость, при получения наилучшего результата, нажмите на кнопку применения и сохранения параметров. Действия с реестром
Наконец, самый радикальный метод, который позволяет полностью изменять цветовые настройки всех элементов интерфейса (включая цвет неактивного окна, Windows 10, в которой стандартными методами изменить не всегда возможно), это изменение некоторые ключей реестра, а в его отсутствие – создания своих собственных билетов. Для начала, редактор (regedit) перейдите по ветке HKCU в разделе " диспетчер окон рабочего стола.
Справа в рабочей области найдите параметр AccentColor, выполните двойной щелчок, а затем в качестве значения введите свое имя и фамилию, индикатор цвета: 16 богатый вид (найти эти значения в Интернете, например, на ресурс colorpicker.com). Тем не менее, и здесь можно найти в самых неожиданных ситуациях, потому что "работают" не все значения. Например, для черного цвета, иногда вместо стандартного от нуля и в шесть нулей настраивать 010000, некоторые цвета, представленные в стандартной схеме RGB, Windows воспринимает в виде BGR, поэтому нужно менять первые и последние пары цифр местами и т. д. Операции с окнами неактивные
Для выполнения операций с неактивными окнами нужный вариант, как правило, не представляет, и нужно создавать самостоятельно, указав в типа DWORD 32 бит и использование имен AccentColorInactive. После его создания, останется назначить нужное значение, как описано для активных окон немного выше. Инструменты для апплета Classic Цвет Панели
Чтобы не мучиться с настройками самой системы, рекомендуется применять более простые программы, предназначенные для быстрой установки параметров.
Как один из самых востребованных, простых и интересных, можно посоветовать апплет Classic Цвет Панели, в которой только выбрать цвета для каждого из элементов интерфейса, и сохранять внесенные в конфигурацию.
Примечание: перед внесением изменений рекомендуется сохранить текущую схему макета, используя для этого инструменты, приложения (предложение остается в первого запуска приложения).
Скамейку Оксана Владимировна
Категория: Hi-Tech


