Настройки меню Windows: несколько простых способов
Опубликованно 14.05.2019 15:15
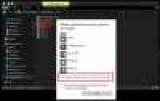
Любой пользователь Windows в повседневной работе постоянно обращается к использованию специальных меню, вызываемых через PTP. Действительно, в некоторых ситуациях, многочисленные акции для открытия файлов, вызов определенных функций системы или программ значительно упрощены. Однако, большинство представленных операций, если речь идет исключительно о настройках Windows, но не установленных приложений, пользователь просто не нужно. Кроме того, в меню ПКМ часто несколько основных пунктов для выполнения повседневных задач. Ниже рассмотрим некоторые простейшие способы настройки меню Windows-систем, выбирая из списков, представленных в «Проводнике». Но стоит сказать, что система очков, которые создает сама Windows, а не приложение при установке, лучше не трогать. Самый простой способ добавить элементы меню открытия файла
Одним из наиболее распространенных является открытие файлов определенного типа (формата) с помощью приложения. Если ассоциации формат указан, он автоматически будет открыт в сопоставляется. Но иногда, тот же тип файла, вы должны изменить в различных приложениях, если, например, стандартный апплет Windows по какой-либо причине вы не удовлетворены.
Всем известно, что для этого, в меню ПКМ пункт «Открыть с помощью...». Но программа доступна и может не появиться! В этом случае, вы должны использовать выбор другого приложения, прокрутите список до конца вниз, а затем использовать пункт «Другие приложения», на которой стрелка, указывающая вниз.
Если программы в списке не было, нажмите на пункт поиска приложение на этом компьютере и укажите путь к исполняемому файлу программы на жесткий диск, в виртуальный раздел или на съемный носитель. После этого, даже если не устанавливать использовать выбранную программу для открытия этого типа файлов, и приложение автоматически появится в меню правой кнопки МЫШИ. Настройка контекстного меню Проводника: основные функции реестра
Все это хорошо, но в самом деле, избавиться от операций, этот метод не будет работать. Для настройки меню, вам придется немного редактировать записи реестра системы, в разделе HKCR. Они представляют собой разделы под названием ContextMenuHandlers, которые включены в каталог ShellEx или shellex в четырех каталогах: AllFileSystemObjects; Directory; Folder; Drive.
Вам нужно только удалить ключевые файлы ненужные подразделы, с названиями программ или действия пользователя, а затем перезагрузить систему.
Если вы хотите выполнить настройки меню открытия файла с помощью выбранной вручную приложение, вы должны найти в той же ветви реестра подраздел OpenWithList.
Примечание: во избежание повреждения реестра при неожиданных действий, во-первых, настоятельно рекомендуется сделать резервную копию, с помощью функции "экспорт" в меню "файл". Настройка пунктов меню в программах, установленных
Иногда для программ, которые интегрируют свои операции в системе меню ПКМ, использовать изменения в реестр, и не требуется. Объяснить это пример применения сжатия. Многие, наверное, замечали, что после их установки в меню ПКМ появляется слишком много ненужных пунктов, соответствующих быстрого вызова операций с данными. Для определения собственных параметров, например, в программе WinRAR, через меню основная панель управления, перейдите в раздел настройки, перейдите на вкладку интеграция и отключите интеграции в оболочке ОПЕРАЦИОННОЙ системы.
Если вы хотите, чтобы другие (дополнительные функции) действия, нажмите кнопку "элементы контекстного меню, а затем выберите пункт меню "настройки" (вкл) команды для использования в «Проводнике», а затем сохраните изменения. Использование оптимизатора CCleaner
Также неплохо выглядит популярная программа декларация под названием CCleaner. В нем есть специальный раздел услуги, в котором вам нужно перейти в раздел автозагрузки и переместиться на вкладку "настройка" в контекстном меню. Здесь поле деятельности более широкое.
Вы можете не только отключить команды для некоторых часто используемых приложений, но удалить некоторые системные операции, или даже избавиться от команд, встроенных антивирусов. Просто выберите ненужный пункт или несколько, а затем нажмите кнопку питания, расположенный справа. Изменение параметров меню утилиты ShellExView
Еще утилита, которая позволяет легко и просто настроить меню и «Проводник», и система команд, называется ShellExView и представляет собой самый обычный портативный приложение. Интерфейс программы, правда, на английском языке, но разобраться с ним, работать не будет.
Отсортируйте все команды по типу (Type), а затем вы можете приступить к редактированию статей, в поле " тип " указывает Контекстном Меню.
Чтобы отключить компонент, достаточно нажать на красный кружок в верхней панели. Недостатком этой программы является то, что добавление собственных точек будет достаточно проблематично (если не сказать, что невозможно). Приложение UWCMC
Но в этом приложении, выполнить добавление операции. Чтобы это сделать, программа работает можете либо перетащить команду из правого блока и поместить его в правильную систему меню или использовать ручное добавление точек.
Для этого в блоке Add/Edit Item: введите имя команды, после чего нужно открыть меню настройки команды, чтобы добавить ему соответствует файл (дополнительный исполняемый файл). Через кнопку обзор найдите объект, а затем выберите соответствующий значок, или выберите положение (вверху, посредине, внизу). Точка будет добавлена в группу, выраженная в списке разделов слева сверху. Резюме
Наконец, остается подвести черту и посмотреть, какие из этих решений, кажется, наиболее актуален. Фактически, без знания, необходимые, чтобы производить изменения в реестре не стоит (это чревато необратимыми последствиями, если заранее не сделать резервную копию). И вот лучший способ использовать программы, представленные выше. Я думаю, лучшим вариантом станет CCleaner, так как это приложение является полностью репликации и выглядит более простой, если сравнивать с двумя другими утилитами. Но эти программы являются портативными и установки на жесткий диск не нужно.
Если вам нужно быстро изменить меню "Пуск", самый простой в использовании бесплатное приложение Win+X Menu Editor. С ним, даже без подробного описания разобраться любой пользователь.
Banca Оксана Владимировна
Категория: Hi-Tech


