Синхронизации "Android": основные направления действия и настройки
Опубликованно 24.06.2019 10:10
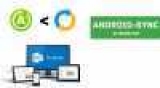
Функция синхронизации в «Android» является неотъемлемой частью абсолютно всех мобильных устройств, работающих под управлением ОПЕРАЦИОННОЙ системы этой семьи. Для полного понимания того, как выполняются эти действия, вы должны четко разграничить, что именно вы собираетесь для синхронизации, так как предпринятые для этого действия, исходя из конкретной ситуации, могут сильно различаться. Кроме того, предлагается рассмотреть несколько типичных ситуаций и методы синхронизации для каждого из них. Типы синхронизации «Андроид»
Сначала давайте понять, что вы хотите синхронизировать. Во-первых, вы можете обратиться в подключение мобильного устройства (смартфон или планшет) к компьютеру или ноутбуку. Во-вторых, такие действия могут быть связаны с синхронизацией учетной записи «Android» с дополнительными услугами (например, с почты Gmail или запрещено на YouTube). В-третьих, это может касаться параметры синхронизации, установленных на ПК и смартфоне приложений (например, веб-браузер Chrome). В-четвертых, очень часто, такие действия могут потребоваться при переносе контактов или адресной книги в облачной службе. Синхронизировать «Андроид» с компьютера
С подключением к компьютеру фиксированной терминалы или ноутбук-это самый простой случай. Видимо, все знают, что для этого можно использовать USB-соединение или по беспроводной технологии Wi-Fi и Bluetooth. Самый общий тип синхронизации Android с ПК считается подключение с помощью кабеля USB.
Для того, чтобы пк увидел, что мобильное устройство и его памяти, на смартфоне или планшете сначала необходимо включить отладку USB, и даже при подключении напрямую к ПК использовать режим передачи данных по протоколу MTP (в старых версиях Android эта функция может называться USB Mass Storage). В этом случае, и внутренняя память и SD-карту, будут признаны из компьютерной системы, как и обычные usb-накопители, с помощью которого можно производить простые операции копирования, перемещения или удаления информации.
Для того, чтобы установить апплет с ПК на мобильные устройства (и не только в этих случаях), нужно включить опцию разрешения установки из других источников.
Если для синхронизации Android с компьютером или ноутбуком вы используете конкретную программу управления, нарисованные от нас самих производителей мобильных устройств (например, Samsung Kies, для Xperia Companion и т. п.), действия, кажется, еще больше.
Но для создания резервных копий сторонних приложений общего назначения, как MyPhoneExplorer при подключении к компьютеру, мобильное устройство должно быть переключено в режим зарядки. Синхронизация учетных записей
Что касается синхронизации для учетной записи, как правило, это записи Google, такие как адреса электронной почты, Gmail и пароль. Тем не менее, такие данные часто используются в дополнительных сервисов, к которым можно получить доступ с телефона и компьютера. По умолчанию этой опции в Android-систем включена изначально.
Тем не менее, в случае наличия нескольких записей, необходимо зайти в раздел учетной записи, представленные в настройки устройства, а затем выберите запись Google, отметить пункты услуг, которые вы хотите синхронизировать, и нажмите на кнопку подтверждения в правом верхнем углу.
Точно так же, просто синхронизация «Android», можно поставить в автоматический режим. Для этого в настройках найдите в меню раздел до конца, или получить доступ к предназначенному для этого раздела, а затем включить автоматическую синхронизацию.
«Ушел» может быть достаточно (Google, Facebook, Viber, Telegram и т. д.). При включении этой опции, вы должны синхронизировать все учетные записи. Если этого не произошло, получить доступ к каждой записи. Нажмите кнопку с тремя точками, а затем из меню, которое появляется, выберите «Синхронизировать сейчас». Оптимизация работы приложений, синхронизации
С приложениями, все гораздо проще. Объяснить это, например, браузер Chrome или знаменитого видео на YouTube, которые используют привязку только к учетной записи Google. При включенной автоматической синхронизации все изменения записываются автоматически, но работать с программами и услугами, необходимо только войти в систему, используя эту учетную запись. В том же исследуйте закладки на панели, когда вы добавляете автоматически появляться, если вы вводите в браузере с другого устройства. То же самое касается добавления в избранное на YouTube, действие с корреспонденцией в почте Gmail, и т. д.
Синхронизация Android с «Google Drive» в присутствии одинаковых приложений на компьютере и на мобильном устройстве (или при доступе к сервису через браузер) будет выполнена в автоматическом режиме. Перенос и синхронизация контактов
Что касается синхронизации адресной книги устройства или контактов, для которых планировалось выручить другую информацию, самое простое это зайти в настройки контактов и активировать автоматическую синхронизацию там.
Как вариант вы можете использовать, экспортировать контакты в файл, после чего в почте Gmail можно импортировать из файла в формате CSV или vCard, которая предварительно сохранить на жесткий диск компьютера, SD-карты или внутренней памяти мобильного устройства. После этого изменения будут производиться с автоматической синхронизацией. Для дальнейшего решения
В принципе, для выполнения простых операций со всеми видами данных, в дополнение к этим приложений, упомянутых выше, можно использовать сторонние утилиты, как AirDroid, что большинство установленных на КОМПЬЮТЕРЕ, и при подключении к Android-устройств, терпеть апплет клиент на свой смартфон или планшет.
Но вот специализированные утилиты от производителей смартфонов или планшетов выглядят наиболее предпочтительными, в том смысле, что с их помощью, можно обновить, заменить или восстановить заводские настройки прошивки, что по какой-то причине дают ошибки, без необходимости, выполнить сброс настроек на устройствах, ноутбуках.
Панику Оксана Викторовна
Категория: Hi-Tech


